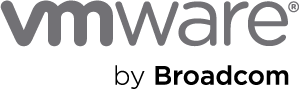製品情報
VMwareのホームページより、Fusion (Pro/Player)、Workstation Pro、Workstation Player の各製品のページをご参照ください。
VMwareホームページ内の、Compatibility Guide で確認することができます。
VMwareのホームページの「VMware エンド ユーザー利用条件」にて確認することができます。
FusionとWorkstationのエンドユーザー使用許諾契約書は、「オンプレミス ソフトウェア製品」のエンドユーザー使用許諾契約書をご確認ください。
ご購入の前に
製品購入時に申請されるメールアドレスにて、オンラインストアで弊社製品を購入されたことがある場合、または同メールアドレスにて弊社製品のライセンスキーを所有されている場合、製品購入の際に、オンラインストアへのログインが必要となります。
オンラインストアにログインする際のパスワードについては、VMwareのライセンスポータルサイト[Customer Connect]のログインパスワードのため、ご不明の場合は、こちらより再設定の手続きを行ってください。
※弊社製品を初めて購入される場合は、製品購入の際に新規登録の手続きを行ってください。
製品購入時に申請されたメールアドレスにて Customer Connectにログイン後、[ライセンスの管理]にアクセスされまして、ライセンスキーの登録先フォルダを選択し、同フォルダ内の製品名を選択されますと、アップグレード元のライセンスキーを確認することができます。
アップグレード元のライセンスキーが[ライセンスの管理]に表示されない場合は、登録状況を確認いたしますので、VMwareライセンスサポート窓口 (japan-licensing@vmware.com)へお問い合わせください。
オンラインストアでの支払い方法については、クレジットカード決済 (American Express/Visa/Master Card/JCB)、コンビニエンスストア決済、PayPal決済となります。なお、請求書払いや口座振替の支払い方法には対応しておりませんので、ご了承ください。
オンラインストアでは、製品購入前の見積書の発行は承っておりませんので、ご了承ください。
オンラインストアではアカデミックライセンスの取り扱いはございません。また、アップグレード元製品として、アカデミックライセンスを指定いただくこともできません。
ご購入中およびご購入後について
アップグレード版の購入手続きにおきまして、「今すぐ購入」ボタンをクリックされますと、[Upgrade and Support Purchase Options]の画面が表示されますが、同画面下部に青い [+] マークとEA番号とEA名が表示されてますので、[+] マークをクリックすると、アップグレード元として指定可能なライセンスキーが表示されます。
アップグレード元のライセンスキーを選択し、右下にある[Add To Cart]ボタンをクリックされますと、ショッピングカートの画面になりますので、画面の案内に沿ってご購入の手続きをお進めください。
状況を確認いたしますので、VMwareライセンス サポート窓口(japan-licensing@vmware.com)へご連絡ください。
なお、ライセンス サポートへのご連絡くださる際、クレジットカード情報についてはお伝えいただく必要はございません。
購入手続き完了後、『VMwareJapan- 注文の確認 (注文番号)』の件名のメールが送信されます。
同メールの[ライセンス キー / シリアル番号]欄に、購入された製品のライセンスキー(25桁)が記載されておりますのでご確認ください。
なお、お客様の環境設定によっては、「迷惑フォルダ」へ振り分けられてしまう可能性がございますので、そちらも併せてご確認ください。
また、オンライン ストアで購入された製品のライセンス キーにつきましては、Customer Connectに自動的に登録されます。
製品購入時に申請されたメールアドレスにてCustomer Connectにログイン後、[ライセンスの管理]にアクセスされまして、ライセンスキーの登録先フォルダを選択し、同フォルダ内の製品名を選択されますと、アップグレード元のライセンスキーを確認することができます。
ご購入くださった製品のライセンスキーの発行、または発行されたライセンスキーがCustomer Connectに反映されるまでには、お時間を頂戴する場合がございます。
[注文の確認]メールにライセンスキーの記載がない場合は、またライセンスキーがCustomer Connectに反映されない場合は、状況を確認いたしますので、注文番号(発注番号)を記載の上で、VMwareライセンスサポート窓口 (japan-licensing@vmware.com)へご連絡ください。
ご購入くださった製品のキャンセルについては、「注文番号(発注番号)」および「キャンセルの理由」を記載の上で、購入時に申請されたメールアドレスより、VMwareライセンスサポート窓口(japan-licensing@vmware.com)へご連絡ください。キャンセル方法の詳細に関しまして、改めてご案内させていただきます。
評価版を利用されている場合、ご購入くださった製品のライセンス キーを、ご利用中の評価版に適用していただくことで製品版としての継続利用が可能です。再度のインストール作業は必要ございません。
各製品のインストールに関しては、[Customer Connect]よりサポートリクエスト(SR)作成にてお問い合わせください。
- [Customer Connect]にログインし、上部の「サポート」メニューから「サポートリクエスト」を選択します。
- 「問題の選択」の「テクニカル」のプルダウンから、[Installation / Upgrades]を選択します。
- 下部の製品一覧より、問い合わせ希望製品を選択されて、右下の「続行」ボタンをクリックします。
- 「問題の説明」欄に、問い合わせ内容の詳細を入力し、右下の「続行」ボタンをクリックします。
- 赤い[*]マークの必須項目を選択し、最後に右下の「サポートリクエストの作成」ボタンをクリックします。
なお、製品購入時の「サポートレベル」にて「無償サポート」を選択された場合、製品によって 以下のようなサポート内容となります。
[Fusion Pro / Fusion Player]
ご購入後、30 日間の日本語でのサポート
[Workstation Pro / Workstation Player]
ご購入後、30 日間の英語でのサポート
また製品購入時に、「サポートレベル」にて[Basic Support]または[Production Support]を購入された場合、以下のようなサポート内容となります。
[Fusion Pro / Fusion Player / Workstation Pro]
ご購入後、1年間または3年間の日本語でのサポート
[Workstation Player]
ご購入後、1年間または3年間の英語でのサポート
※サポート期間については、製品購入時に「サポート期間」で選択された年数に準じます。
領収書について
領収書につきましては、下記URLのページにて発行することが可能です。
https://store.vmware.com/store/vmwjapan/ja_JP/DisplayCustomerServiceOrderSearchPage
領収書の宛名の変更については、メールに以下の各情報を記載されました上で、製品購入時に申請されたメールアドレスより、VMwareライセンスサポート窓口 japan-licensing@vmware.com へご依頼ください。 ・注文番号(発注番号) ・ご希望の宛名
オンラインストアにてVMware製品を販売しておりますのは、弊社が販売を委託している[デジタルリバージャパン株式会社]のため、領収書についても、デジタルリバージャパン株式会社名義での発行となりますので、ご了承ください。
[特定商取引法に関する表記] https://store.vmware.com/store/vmwjapan/ja_JP/DisplayDRJapaneseCommerceLawPage
FAQ で解決できなかったら
VMware ライセンス サポート(japan-licensing@vmware.com) へ E メールにてご連絡ください。
その際、下記情報をお書き添えください。
----------------
お名前
会社名
メールアドレス
電話番号
お問い合わせ内容
----------------
ご連絡いただき次第、別途、担当者よりご連絡させて頂きます。
なお、誠に勝手ながら、平日 18 時以降および土日祝日に送信されたお問い合わせは、翌営業日以降の対応となりますので予めご了承ください。
Web サポートを利用するには、以下の手順で Customer Connect にログインしてください
- Customer Connect にログイン後、上部の[サポート]メニューをポイントし、[サポートリクエスト]を選択します。
- [問題の選択]の[ノンテクニカル]のプルダウンから、[Product]内の[Other Queries]を選択し、右下の[サポートリクエストの継続]ボタンをクリックします。
- [問題の説明]に、お問い合わせ内容を詳細を入力し、最後に右下の[リクエストの送信]ボタンをクリックします。
プライバシーとセキュリティ
VMware は、Cybersource などのインターネット セキュリティ分野でのトップ企業と提携して、お客様からインターネット経由でお送りいただいたデータの安全性を最大限保護することに努めています。 お客様のオンラインにおける全ての取引は、RSA Data Security が開発した暗号化/認証ツールを使用した、業界標準の SSL(Secure Sockets Layer)プロトコルによって保護されています。
ファイアウォールで保護されたネットワークからご利用になる場合、VMware のセキュア サーバにアクセスできない場合がございます。その場合は、所属組織のローカルネットワーク管理者に連絡して、問題の解決をご依頼ください。問題が解決しない場合は、以下の手順で Customer Connect にてサポート リクエストの登録にてお問い合わせください。
- Customer Connect ポータルにログインします。
- 上部の[サポート] メニューより [サポート リクエスト] を選択します。
- [ノンテクニカル] で [VMware Online Store] を選択し、[サポート リクエストの継続] をクリックしますと、サポート リクエストが登録されます。
VMware Store にアクセスしてチェックアウトの手続きを進めようとすると、一部の金融機関で PSD2 準拠を確保するために最近導入されている銀行取引用セキュリティ ソフトウェアにより、視覚による認証を求められ、ユーザーにカメラやマイクへのアクセスの許可を求める場合があります。これは、VMware Store の機能によるものではなく、お客様がご利用されている金融機関が適用されている機能です。この機能に関してご不明な点や懸念がある場合は、ご利用の金融機関にお問い合わせください。ご利用の金融機関によるこのような機能の使用を希望されない場合、その他の決済方法(別のクレジットカード、PayPal 決済、コンビニ決済)の利用をご検討ください。 ※このような機能については、 VMware は関与しておらず、ご利用の金融機関が適用したものであることを、ご承知おきください。
製品情報
VMwareのホームページより、Fusion、Fusion Pro、Workstation、Player Pro のページをそれぞれご参照ください。
弊社エンドユーザ使用許諾契約書 (EULA)ページをご参照ください。
各製品毎に、KB (Knowledge Base) を用意しています。
Fusion、Fusion Pro についてはこちら、Workstation および Player Pro についてはこちらをそれぞれご確認ください。
ゲスト OS のサポート状況は、Compatibility Guide で確認ください。
ご購入の前に
弊社ライセンスポータルサイトである『Customer Connect』でのユーザアカウントをお持ちかどうか確認ください。 すでにアカウントをお持ちの方は Customer Connect へのログインを、また、アカウントをお持ちでない方はユーザ情報をご登録のうえで Customer Connect へのログインをお試しください。
ユーザ情報登録方法につきましては、あわせて、Customer Connect 操作ガイドを参照願います。 (ご登録情報につきましては、半角英数字でのご入力をお願いいたします。)
オンライン ストアへは Customer Connect よりお進みいただけます。
各製品毎のアップグレード対象製品およびバージョンは以下の通りです。
- Fusion 7 ← Fusion 5.x、6.x、または Fusion 5.x Pro、6.x Pro
- Fusion 7 Pro ← Fusion 5.x、6.x、7.x、または Fusion 5.x Pro、6.x Pro
- Workstation 11 ← Workstation 9.x、10.x、および Player Plus 6 またはPlayer 7 Pro
- Player 7 Pro ← Player Plus 6.x
→ トップページの 【ライセンス キーの管理】アイコンにつきましては、操作ガイド P3 を、
→ ライセンス キー管理コンソールにつきましては、操作ガイド P116 を、それぞれご参照ください。
アップグレード対象製品をご利用中であるものの、まだ My Mware への登録がお済みでない場合、あるいは、
アップグレード対象製品を弊社オンライン ストア以外よりご購入いただいていた場合、オンライン ストアでのアップグレード製品購入前に Customer Connect へのライセンス キーのご登録が必要です。
オンライン ストアでのアップグレード製品購入前に Customer Connect へのライセンス キーのご登録が必要です。 お手元にライセンス キーをご準備のうえ、『Customer Connect』へログインください。
トップページの 【製品】 → 【製品の登録】 へお進みください。(Customer Connect 操作ガイド P4)
Product Registration ページが開きますので、お手元のライセンス キーをご登録ください。登録の流れにつきましては、Customer Connect 操作ガイド P235 以降をご参照ください。
ライセンス キーをご登録いただいた後は、『Customer Connect』へ再度ログインを行い、上記 FAQ 「Customer Connect に、アップグレード元キーが登録されているかどうか確認したい。」に沿って、登録済みキーを確認のうえで、オンライン ストアへお進みください。(ご登録後、Customer Connect へ反映されるまでに 5 ~ 10 分ほどのお時間を要する場合がございます。)
ライセンス キーの登録につきましては、こちらの KB 『Customer Connect でライセンス キーを登録する』もあわせてご参照ください。
オンラインストアでの支払い方法については、クレジットカード決済 (American Express/Visa/Master Card/JCB)、コンビニエンスストア決済、PayPal決済となります。なお、請求書払いや口座振替の支払い方法には対応しておりませんので、ご了承ください。
オンラインストアではアカデミックライセンスの取り扱いはございません。また、アップグレード元製品として、アカデミックライセンスを指定いただくこともできません。
ご購入中にお困りの際には
ストアにて、アップグレード製品のご購入を選択いただいた場合、【今すぐ購入】ボタンをクリックいただくと、「アップグレードおよびサポートの購入」という新しいウィンドウが開きます。
新しいウィンドウ内の画面下部に、青い [+] マークとEA 番号が表示されるのをご確認ください。
[+] マークをクリックすると、事前に登録した旧バージョンのライセンス キーが表示されますので、チェックボックスをクリックしてチェックを入れてください。
その後、右下の「カートに追加」ボタンをクリックします。これでアップグレード元キーの選択が完了します。
「ショッピングカート」画面が表示されますので、画面の案内に沿ってご購入の手続きをお進めください。
VMware ライセンス サポートへご連絡をお願いいたします。状況を確認させて頂きます。なお、ライセンス サポートへのご連絡の際は、カード情報についてお伝えいただく必要はございません。
オンライン ストアにて購入いただきますと、ストアより下記 E メールを送付させて頂きます。
『VMwareJapan- 注文の確認 (注文番号)』
ご注文内容とともにライセンス キー / シリアル番号を記載させて頂いておりますのでご確認ください。 (お客様の環境設定によっては、弊社オンライン ストアからの E メールが「迷惑フォルダ」へ振り分けられてしまう可能性がございます。そちらもあわせてご確認ください。)
また、オンライン ストアにてご注文のライセンス キーにつきましては、Customer Connect へ自動的に登録されます。上記 FAQ「Customer Connect に、アップグレード元キーが登録されているかどうか確認したい。」と同様の手順にて、ご購入後のライセンス キーが表示されているのをご確認ください。
ご注文のタイミングによって、ライセンス キーの発行までにお時間を頂戴する場合がございます。 ライセンス キーをご確認いただけない場合は、大変お手数ではございますが、ご発注番号をお書き添えのうえで、VMware ライセンス サポート (japan-licensing@vmware.com) までお知らせください。
なお、誠に勝手ながら、平日 18 時以降、土日祝日に送信されたお問い合わせは、翌営業日以降の対応となりますので予めご了承ください。
ご注文製品のキャンセルは VMware ライセンス サポートにて承ります。「ご注文番号」「キャンセルの理由」をお知らせください。別途、キャンセル方法の詳細につきましてご案内させて頂きます。
評価版を利用されている場合、ご購入くださった製品のライセンス キーを、ご利用中の評価版に適用していただくことで製品版としての継続利用が可能です。再度のインストール作業は必要ございません。
オンライン ストアでご購入頂いた製品には、下記のように製品に応じた無償インストールサポートを付与させていただいております。
- Fusion 7 ご購入後、18 か月間の日本語でのサポート
- Fusion 7 Pro ご購入後、18 か月間の英語でのサポート
- Workstation 11 ご購入後、30 日間の英語でのサポート
- Player 7 Pro ご購入後、30 日間の英語でのサポート
(無償サポート期間終了後のサポートのご依頼、あるいは英語でのサポートを日本語サポートに変更ご希望の際には別途有償のサポート製品購入が必要です。)
無償インストールサポートをご希望の場合には、『Customer Connect』よりサポートリクエストを作成ください。
『Customer Connect』からのサポートリクエスト作成につきましては、以下のいずれかをご参照ください。
Customer Connect 操作ガイド P306 ~P309
KB『Customer Connect でサポート リクエストを提出する方法』
この際、無償インストールサポート対象のお客様は、一番左のボックスより【テクニカル関連】→【Installation】 の選択が可能です。
またFusion 7 Pro、Workstation 11、Player 7 Pro のお客様で無償インストールサポートをご希望の場合は、入力フォームよりの英語での入力をお願いいたします。(日本語でご入力いただいた場合、サポートリクエストをお受けすることできません。)
領収書について
領収書につきましては、下記URLのページにて発行することが可能です。
https://store.vmware.com/store/vmwjapan/ja_JP/DisplayCustomerServiceOrderSearchPage
領収書に関するお問合せは、ご発注番号を添えて VMware ライセンス サポートへご相談ください。
FAQ で解決できなかったら
VMware ライセンス サポート(japan-licensing@vmware.com) へ E メールにてご連絡ください。
その際、下記情報をお書き添えください。
----------------
お名前
会社名
メールアドレス
電話番号
お問い合わせ内容
----------------
ご連絡いただき次第、別途、担当者よりご連絡させて頂きます。
なお、誠に勝手ながら、平日 18 時以降および土日祝日に送信されたお問い合わせは、翌営業日以降の対応となりますので予めご了承ください。
Web サポートを利用するには、以下の手順で Customer Connect にログインしてください
- Customer Connect ポータルにログオンします
- [サポート] タブから [サポート リクエスト] をクリックします
- [製品のライセンスまたはエンタイトルメント アカウント] の製品カテゴリで [その他] を選択して [サポートリクエストの継続] をクリックするとサポート リクエストを作成することができます
Fusion や Workstation 関連のお問い合わせにつきましては、E メール( desktop-services@vmware.com )でも受け付けています